Backup ist gut – Wiederherstellung ist besser.
Unter diesem Satz haben wir die Wiederherstellungs-Challenge ausgerufen: Kannst du deine erfolgreich WordPress-Datensicherung auch wiederherstellen?
Inhaltsverzeichnis
In Level 1 haben wir betrachtet, wie du deine Datensicherung in UpdraftPlus und BackWPup wiederherstellen kannst. Hier wurde gezeigt, wie du die Datensicherung mit Hilfe der Assistenten deine WordPress-Installation auf einen früheren Stand zurückdrehen kannst.
Aber in Level 2 wird es nun etwas schwieriger:
Du klickst fröhlich auf den Button “Aktualisieren” und auf einmal läuft nichts mehr. Die Qualitätssicherung von WordPress sorgt schon dafür, dass durch ein Update nicht der WordPress Core selbst defekt geht, aber Wechselspiele mit Plugins und Themes haben manchmal komische Auswirkungen.
Da auch das WordPress Dashboard nicht korrekt funktioniert, musst du die Datensicherung manuell wieder zurückspielen.Wie spielst du deine Datensicherung manuell wieder zurück?
Da die WordPress-Installation nun gar nicht mehr funktioniert, kannst du die Datensicherung auch nicht über die Assistenten von BackWPup oder UpdraftPlus wiederherstellen. Du musst dir also die Datensicherungsdateien selbst nehmen und zurückspielen.
Datensicherungsdateien finden
Um eine erfolgreiche Wiederherstellung durchzuführen, musst du nun die Sicherungsdateien selbst einmal herunterladen. Dafür musst du wissen, wo die Dateien gespeichert werden.
Dies solltest du dir vor einem Ausfall bewusst sein – wie unsere Checkliste im Ursprungs-Artikel hinweist.
Du kannst also nun nicht wie bisher dem Automatismus und der Verwaltung des Plugins vertrauen
Standardablage von Datensicherungen in BackWPup
Bei der Einrichtung des Jobs musstest du angeben, wohin deine Datensicherung gespeichert werden soll. Es ist dringend zu empfehlen, die Datensicherung nicht auf dem eigenen Webserver abzulegen, sondern noch einmal auszulagern: Wenn der eigene Webserver abstürzt und nicht wiederherzustellen ist, sind auch deine Datensicherungen nicht mehr im Zugriff.
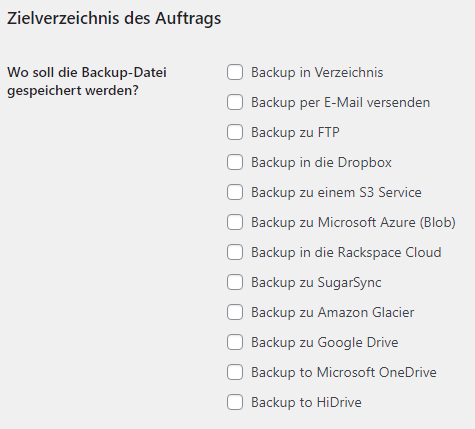
Wenn du in ein externes Sicherungsziel gespeichert hast: Gut so! Jedoch gibt es hier keine Standardablage. Schau also in den Einstellungen des Auftrags, in welchen Ordner der Dropbox, eines FTP-Servers o.ä. die Datensicherung gespeichert wird.
Auch bei dem Backup in ein Verzeichnis hast du freie Wahl. Standardmäßig speichert BackWPup die Datensicherungen jedoch im Pfad /wp-content/uploads/backwpup-XXXXXX-backups/. Die sechs X-Zeichen sind Platzhalter für zufallsgenerierte Buchstaben und Zahlen.
Wenn du deine Datensicherung also ein ein Verzeichnis durchführst und keine andere Einstellung vorgenommen hast, schau mit deinem (S)FTP-Programm im entsprechenden Ordner nach.
Hier findest du alle Sicherungsdateien nach Datum sortiert. Lade dir die Datei mit dem Datum herunter, auf das du deine WordPress-Installation wiederherstellen möchtest.
Standardablage von Datensicherungen in UpdraftPlus
Auch UpdraftPlus bietet diverse Sicherungsziele an. Speicherst du deine Backups außerhalb des eigenen Webservers (beispielsweise in einer Dropbox oder auf einem fremden Webserver), so musst du auch hier in den jeweiligen Sicherungszielen nach den Dateien schauen.
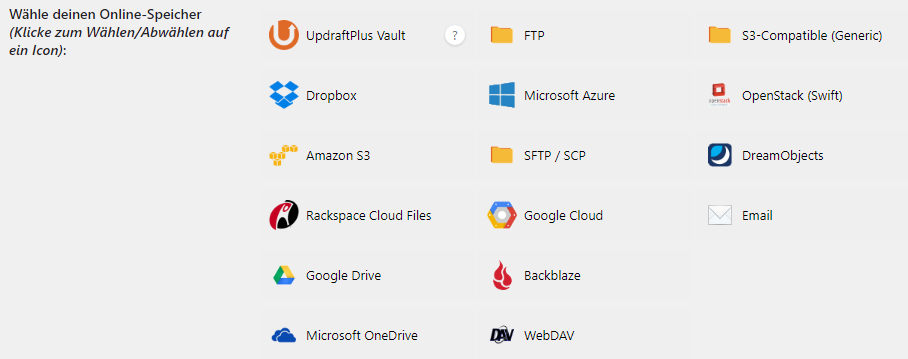
In der kostenlosen Version ist nur ein Sicherungsziel erlaubt.
Solltest du dich jedoch entschieden haben, deine Datensicherung auf dem eigenen Server in einem Verzeichnis zu speichern, so speichert UpdraftPlus die Backups stets unter /wp-content/updraft/. Hier findest du eine ganze Liste an Dateien, die ein Datum im Dateinamen tragen. Folgende Dateien stellen immer einen gemeinsamen Sicherungs-Satz dar (mit zufällige Zeichenfolge ist immer die gleiche Zeichenfolge gemeint):
backup_[Datum]_[Uhrzeit]_[Blogname]_[zufällige Zeichenfolge]_db.gz(beinhaltet die Datenbank-Sicherung)backup_[Datum]_[Uhrzeit]_[Blogname]_[zufällige Zeichenfolge]_plugins.zip(beinhaltet die Sicherung deiner Plugin-Dateien)backup_[Datum]_[Uhrzeit]_[Blogname]_[zufällige Zeichenfolge]_themes.zip(beinhaltet die Sicherung deiner Theme-Dateien)backup_[Datum]_[Uhrzeit]_[Blogname]_[zufällige Zeichenfolge]_uploads.zip(beinhaltet die Sicherung deiner Upload-Dateien)backup_[Datum]_[Uhrzeit]_[Blogname]_[zufällige Zeichenfolge]_others.zip(beinhaltet die Sicherung weiterer Dateien, bspw. Sprachdateien)
Da wir in diesem konkreten Beispiel erst nach einem Plugin-Update die Probleme haben, sollte es reichen, die Sicherung des Plugin-Ordners herunterzuladen. Im Falle eines fehlgeschlagenen Theme-Updates ist die Theme-Datei die richtige.
Dateien wiederherstellen
Nachdem du die Datensicherungsdateien mit deinem (S)FTP-Programm heruntergeladen hast, liegen sie noch als gezippte Dateien vor. Entpacke die Inhalte an einen Ort, den du schnell wiederfindest.
Dateien wiederherstellen mit BackWPup
BackWPup sichert standardmäßig immer die gesamte WordPress-Instanz inklusive WordPress-Dateien, Uploads, Themes und Plugins (außer, du hast in deiner Sicherung entsprechende Ausnahmen gesetzt). Das ist hilfreich, wenn du deine gesamte WordPress-Installation wiederherstellen möchtest. In diesem Fall möchten wir ja nur ein nicht mehr funktionierendes Plugin wiederherstellen.
Navigiere deswegen in den Unterordner /wp-content/plugins/ und suche hier den Ordnernamen des entsprechenden Plugins. Verbinde dich mit deinem (S)FTP-Programm zu deiner WordPress-Installation in den Pluginordner wie oben und lösche den kompletten Ordner mit dem Plugin. Lade nun den Ordner aus deiner Sicherung hoch.
Nach erfolgtem Upload hast du nun das Plugin auf eine vorherige Version zurückgespielt.
Glückwunsch! 🎉
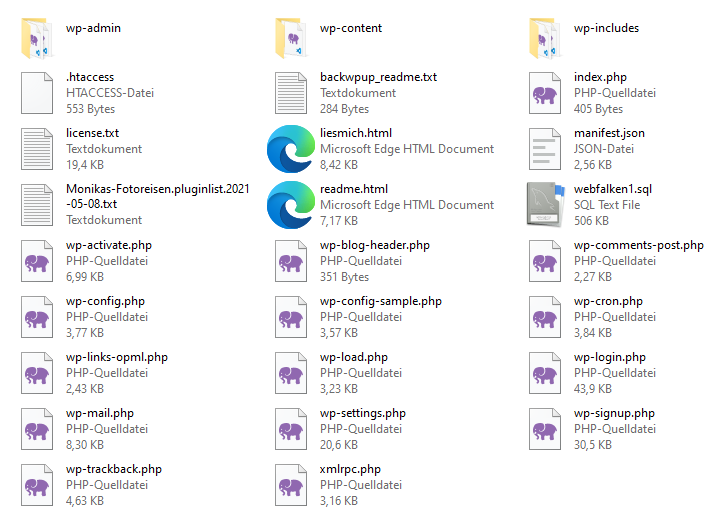
Wann du dir unsicher bist, kannst du auch die gesamte Sicherung direkt in deinen WordPress-Ordner hochladen. Damit überschreibst du alle Änderungen an allen WordPress-Dateien seit der Sicherung, die du hochlädst.
Achte dann aber darauf, dass du keine Datei mit der Endung .sql hochlädst: Diese enthält deine gesamte Datenbank, somit also auch alle Zugangsdaten deiner Benutzer/innen. Auch eine möglicherweise vorliegende Datei mit dem Wort pluginlust im Namen kannst du dann ausklammern/löschen.
Dateien wiederherstellen mit UpdraftPlus
UpdraftPlus sichert nicht die gesamte WordPress-Instanz und zerlegt die eigenen Backups zusätzlich noch in mehrere Dateien (vgl. Liste unter Standardablage von Dateien in UpdraftPlus). Das ist für den jetzigen Fall hilfreich, im Falle einer vollständigen Wiederherstellung von WordPress eher hinderlich – aber dazu mehr in einem anderen Artikel.
Für dieses Beispiel hast du die Plugin-Sicherung geladen und bereits entpackt. Suche in den Ordner plugins nach dem entsprechenden Plugin-Namen. Verbinde dich nun zu deinem (S)FTP-Server und navigiere in den Ordner /wp-content/plugins/. Suche auch hier den Ordner mit dem Plugin-Namen und lösche ihn. Lade im Anschluss den Ordner aus deiner Sicherung hoch.
Fertig, du hast dein Plugin auf eine ältere Version wiederhergestellt. 🎉
Dateien wiederherstellen ist nicht schwer
Wenn einmal das Prinzip der Datensicherung bewusst ist, ist die Wiederherstellung recht leicht. Auffällig ist zudem, wie ähnlich Datensicherungen im Hintergrund agieren. Letztlich haben alle Sicherungs-Plugins als Ziel, WordPress und die Plugins, Themes und Uploads zu sichern. Zwar hat jedes Plugin eine eigene Ablagestruktur und auch einen verschiedenen Umgang mit den Dateien: BackWPup sichert alle Daten in eine Datei, UpdraftPlus erstellt für jeden Teilbereich eine eigene Datei.
Doch mit ein bisschen Suche auf dem Datensicherungsziel und Prüfung der Inhalte der Sicherungen findest du immer die gleiche Struktur von Daten hervor – und so ist die Wiederherstellung bei allen Plugins ähnlich.
Das war Level 2 der Wiederherstellungs-Challenge.
In Level 3 geht es darum, eine gesamte WordPress-Installation wiederherzustellen.