Wir befinden uns immer noch in unserer Wiederherstellungs-Challenge: Backup ist gut, aber Wiederherstellung ist besser.
In Level 2 unserer Artikelreihe haben wir uns damit beschäftigt, wie ihr Datensicherungen von BackWPup und UpdraftPlus einspielt, wenn das Dashboard noch erreichbar ist. Das war noch relativ einfach, denn hier konnte man sich auf die Assistenten von den Plugins verlassen.
- Zum Start-Artikel der Wiederherstellungs-Challenge
- Level 1: Datensicherung zurückspielen mit den Assistenten von BackWPup und UpdraftPlus
- Level 2: Manuelle Wiederherstellung von Dateien mit BackWPup und UpdraftPlus
- Level 3: dieser Artikel
- Level 4: WordPress Backup unter anderer Domain wiederherstellen
Nun in Level 3 erhöhen wir die Schwierigkeit um Einiges. Folgender Aufgabe sehen wir uns gegenüber.
Ausfall beim Hoster
Mitten am Tag fällt deine Site aus. Eine Stunde später bekommst du eine E-Mail von deinem Hoster, in der er dir mitteilt, dass es leider zu einem nicht reparablen Schaden im Rechenzentrum kam und die Daten auf den Servern nicht wiederhergestellt werden können.
Du musst also die Datensicherung mindestens in einem komplett neuen Account in einem funktionierenden Rechenzentrum oder gar bei einem anderen Anbieter in Betrieb nehmen. Die Webadresse bleibt aber gleich: Der Anbieter schafft es, deine Domain schnell umzuleiten.Wie kommt die Datensicherung auf den neuen Account? Und wie stellst du die Datensicherung auf dem “nackten” System wieder her?
Die Herausforderung dieses Szenarios ist, dass es keine bestehende Installation mehr gibt, mit Hilfe derer die Wiederherstellung vorgenommen werden kann.
Inhaltsverzeichnis
WordPress neu installieren
Wir kommen nicht darum, eine neue WordPress-Instanz zu installieren: Wenn die bestehende Instanz nicht mehr wiederherstellbar ist, so gibt es keine andere Option. Das Positive ist: Weil du vorgesorgt und somit eine Datensicherung hast, ist es zwar ärgerlich, aber nicht besonders schlimm.
Viele Hoster bieten eine Ein-Klick-Lösung zur Installation von WordPress an, so kommst du schnell an eine neue Installation. Diese Option solltest du durchaus ausprobieren. In der Regel haben Hoster mehrere Server oder sogar mehrere Rechenzentren im Einsatz. Dies bedeutet, dass selbst bei kritischem Ausfall eines Servers andere Server des Anbieters ohne Probleme funktionieren könnten.
Sollte eine automatische Installation nicht möglich sein, führe die Installation manuell aus. Wie du dies durchführst, erläutern dir diverse Anleitungen.
Um gleich für deinen Hoster die richtigen Herangehensweise zu haben, solltest du einfach nach WordPress installieren [dein Hoster] suchen, beispielsweise als WordPress installieren all-inkl oder WordPress installieren Strato.
Teilweise stellen die Hoster sogar selbst Anleitungen zur Verfügung.
Backup-Plugin neu installieren
Es ist durchaus möglich, aus den einzelnen Datensicherungen manuell die Daten herauszuarbeiten und selbst neu hochzuladen. Jedoch ist es komfortabler und weniger mit Fehlern behaftet, wenn du die Assistenten nutzt. Dafür installiere die Plugins von BackWPup oder UpdraftPlus.
Bei UpdraftPlus kannst du die Version aus dem offiziellen WordPress-Repository herunterladen. Bei BackWPup ist die assistentengestützte Wiederherstellung nur mit dem Pro-Plugin möglich, das du im Kundenportal von BackWPup herunterladen kannst (habe dafür die Logindaten für das Portal zur Hand).
Wie du eine Plugin-Installation durchführst, zeigen dir hervorragende Anleitungen wie die vom Webhoster Kinsta.
Nachdem nun deine WordPress-Installation wieder läuft und dein bevorzugtes Plugin installiert ist, kannst du dich nun an die Wiederherstellung machen. Die Herangehensweise ist bei beiden Plugins ähnlich: Wir stellen den Plugins eine vollständige Datensicherung zur Verfügung, die dann zurückgespielt werden kann.
Der Detailweg ist bei beiden Plugins leicht unterschiedlich. Wenn du die Wiederherstellung mit BackWPup durchführen möchtest, kannst du direkt zum entsprechenden Kapitel springen.
Datensicherung mit UpdraftPlus wiederherstellen
Rufe die UpdraftPlus-Administration auf, indem du im Dashboard über Einstellungen → UpdraftPlus Backups dort hin navigierst. Im unteren Bereich hast du die Möglichkeit, bestehende Datensicherungsdateien hochzuladen.

Lade hier alle deine Datensicherungen eines gesamten Satzes hoch. Ein Satz umfasst mindestens die folgenden Dateien.
backup_[Datum]_[Uhrzeit]_[Blogname]_[zufällige Zeichenfolge]_db.gz(beinhaltet die Datenbank-Sicherung)backup_[Datum]_[Uhrzeit]_[Blogname]_[zufällige Zeichenfolge]_plugins.zip(beinhaltet die Sicherung deiner Plugin-Dateien)backup_[Datum]_[Uhrzeit]_[Blogname]_[zufällige Zeichenfolge]_themes.zip(beinhaltet die Sicherung deiner Theme-Dateien)backup_[Datum]_[Uhrzeit]_[Blogname]_[zufällige Zeichenfolge]_uploads.zip(beinhaltet die Sicherung deiner Upload-Dateien)backup_[Datum]_[Uhrzeit]_[Blogname]_[zufällige Zeichenfolge]_others.zip(beinhaltet die Sicherung weiterer Dateien, bspw. Sprachdateien)
Datum, Uhrzeit, Blogname und zufällige Zeichenfolge sind dabei immer identisch. Es kann bei großen Installationen auch noch mehr dieser Dateien geben. Darum achte darauf, alle Dateien mit der gleichen Uhrzeit bzw. zufälligen Zeichenfolge hochzuladen.
Im Bestfall klappt der Upload sofort und ohne Fehler. Bei großen Installationen kann der Upload aber abbrechen oder sehr lange dauern. Auch bietet das Plugin die Möglichkeit, eine Datensicherung auf den Remote-Speichern zu suchen.

Klicke auf den Button Wiederherstellen und durchlaufe den Assistenten: Aktiviere einfach alle Optionen zur Wiederherstellung und lasse den Assistenten die Arbeit machen. Bei größeren Sites kann dies durchaus eine Weile dauern. Gönn dir einen Kaffee oder Tee und freu dich, dass du eine belastbare Datensicherung hast ☕
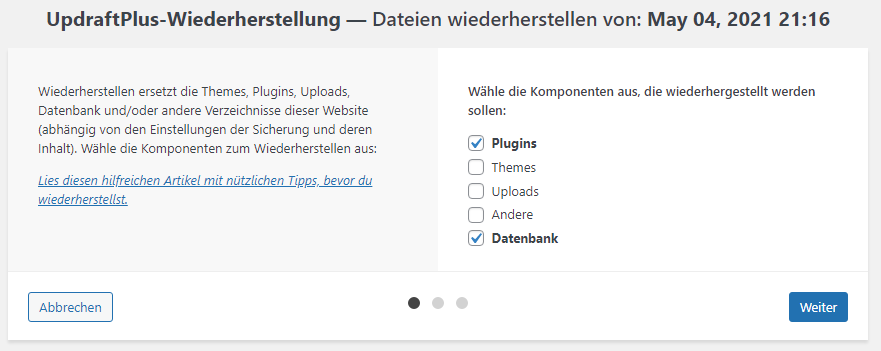
Nachdem der Assistent durchgelaufen ist, kannst du dich nun in deine vollständig wiederhergestellte Site einloggen.
Sonderfall: Upload bricht ab / dauert sehr lang
Sollte der Upload von Sicherungssätzen abbrechen oder äußerst lang dauern, so kann es helfen, den Sicherungssatz nicht über die Weboberfläche hochzuladen, sondern über (S)FTP. Logge dich also via (S)FTP auf deinem Webserver ein und navigiere in das Backup-Verzeichnis von UpdraftPlus. Wenn du es nicht verändert hast, befindet sich das Verzeichnis unter /wp-content/updraft/. Lade hier den gesamten Sicherungssatz hoch.
Ist der Upload mit (S)FTP abgeschlossen, klicke im Screen auf den Link Lokalen Ordner erneut nach Sicherungs-Sets durchsuchen. Nach einer kurzen Prüfung erscheinen dann die Datensicherungsdateien in der Übersicht.
Du kannst nun mit der Wiederherstellung weiter machen.
Sonderfall: Datensicherungsdateien wurden auf externen Speicher gesichert
UpdraftPlus bietet die Möglichkeit, die Datensicherungsdateien auf externen Speicher wie Dropbox, OneDrive oder einen anderen (S)FTP-Server zu übertragen. Wenn du diese Möglichkeit bis zum Ausfall deiner Site genutzt hast, klopfe dir erst einmal auf die Schulter: So macht man gute Backups 👍
Nun brauchst du zur Wiederherstellung nur die Verbindung zum externen Speicher wiederherstellen und kannst dir den manuellen Upload sparen.
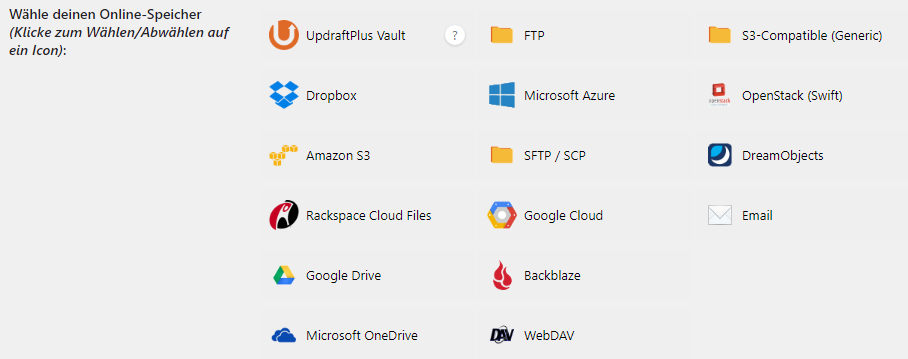
In den Plugin-Einstellungen kannst du im Tab Einstellungen die Verbindung zu deinem externen Speicher erneut einrichten. Je nach Anbieter brauchst du hier dann die entsprechenden Logindaten. Nachdem die Verbindung erfolgreich wiederhergestellt wurde, klicke im Tab Sicherung / Wiederherstellung im unteren Bereich auf Remote-Speicher erneut einlesen. Nun wird der Speicher durchsucht und die Sicherungssätze erscheinen in der Übersicht.
So kannst du nun mit der Wiederherstellung weiter machen.
Datensicherung mit BackWPup wiederherstellen
Die Wiederherstellung einer WordPress-Site mit BackWPup ist ziemlich unkompliziert: Da das Plugin nur eine große Datei als Datensicherung anlegt, musst du dir keine Gedanken um Backupsätze machen und darum, alle Dateien rechtzeitig hochgeladen zu haben. Sofern deine Datensicherung alle Dateien umfasst, umfasst die entsprechende Datei auch alle zur Wiederherstellung nötigen Daten.
Suche dir also die Datensicherung mit dem neusten Datum und lade sie in der BackWPup-Verwaltung in der Administration unter BackWPup Plus → Restore hoch.
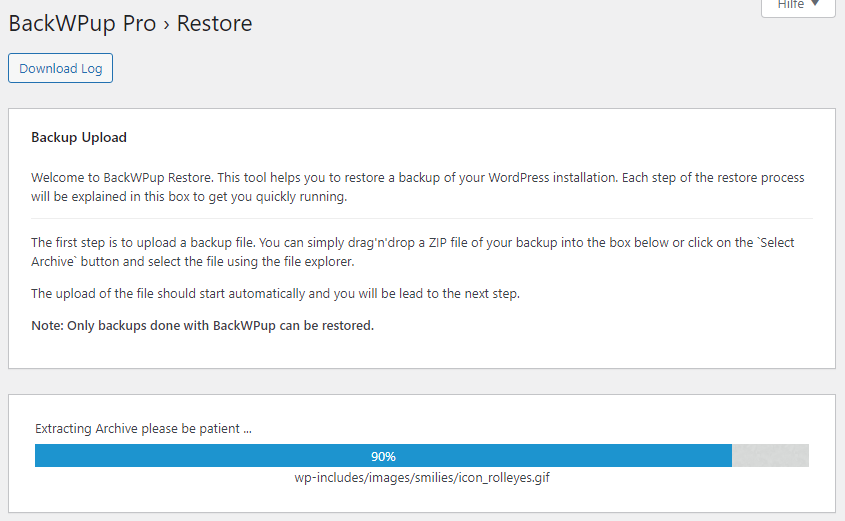
Ist der Upload vollständig, wird das gesamte Backup-Archiv einmal entpackt. Im Anschluss kannst du auswählen, ob nur die Datenbank oder alle Dateien wiederhergestellt werden sollen. Wähle hier Full Restore.
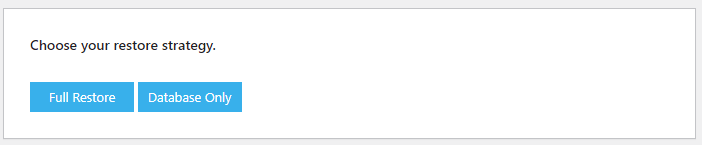
Im folgenden Screen werden noch einmal die Datenbank-Zugangsdaten geprüft. Da hier die Daten der aktuellen WordPress-Instanz genutzt werden, sollte es hier keinen Anpassungsbedarf geben. Klicke dennoch zur Sicherheit einmal auf Test Connection, ehe du auf Continue klickst.
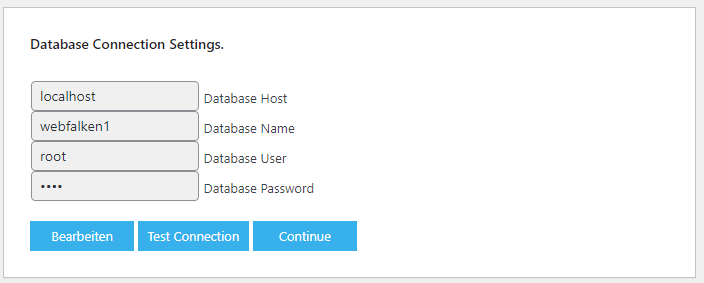
Bestätige, dass du die Wiederherstellung starten möchtest. Der Prozess ist nun angestoßen und kann, je nach Größe der Sicherung, auch eine Weile dauern. Nutze die Zeit: Hast du heute schon deine Blumen gegossen? 🌻
Nach einer Weile ist die Wiederherstellung abgeschlossen und du kannst wieder loslegen! 🎉
Nacharbeiten: Eine neue Datensicherung anlegen
Wenn du die Wiederherstellung erfolgreich durchgeführt hast, bleibt zum Abschluss nur noch eines: Auf jeden Fall eine neue Datensicherung anlegen, damit du beim nächsten Mal wieder so souverän und störungsfrei durch den Vorgang kommst.
Das war Level 3 der Wiederherstellungs-Challenge. Nicht ganz einfach, aber wenn man weiß, wie es geht, auch nicht schwer.
Hier ging es nun darum, die WordPress-Instanz unter der gleichen Adresse wiederherzustellen. Doch was ist, wenn sich auch die Webadresse ändert? Das sind noch einmal ganz neue Herausforderungen und denen begegnen wir im Level 4 unserer Wiederherstellung-Challenge.